17.11 How to update multiple cards simultaneously |
With the SP-ICE-3 Batch Updater, it is possible to update firmware on multiple SP-ICE-3 Cards simultaneously.
The card's RTC must be set to the correct date and time. If it is not, please refer to 17.9 How to set the card's Date and Time for further instructions. |
Stop all running jobs before proceeding. |
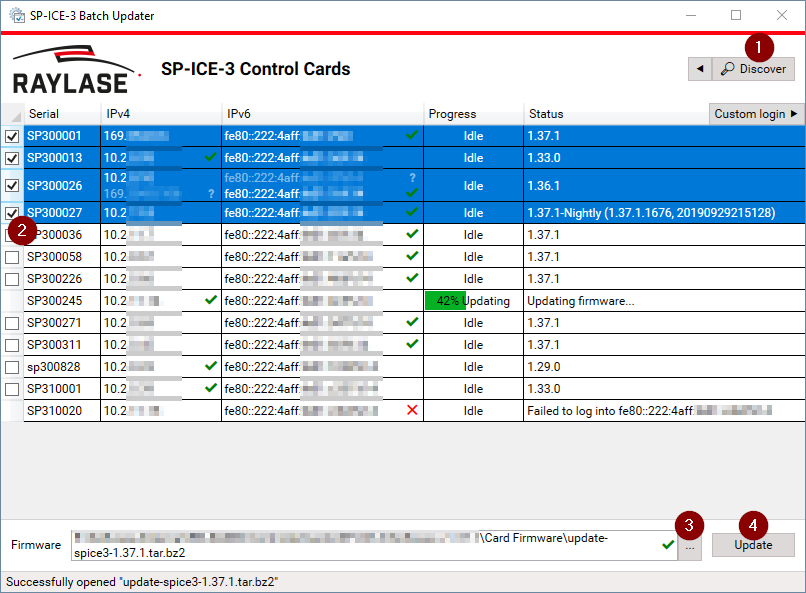
Launch the SP-ICE-3 Batch Updater, which starts the Discover process automatically.
Discovered cards are automatically logged in via one of the reachable IP addresses.
✔️ A green tick indicates a successful login through that IP address. The Status column reports the current firmware version on the card.
❌ A red cross indicates a failed login. Refer to Custom Login to login manually again, with non-default credentials if necessary.
❔ A grey question mark with greyed-out IP address indicates that it is unreachable.
If a firmware update is already running on a card, the Progress column reports its progress.
Click ☑ the checkbox to the left of the target SP-ICE-3 Card, to select it for this update.
The checkbox is shown only after a successful login, and when there is no ongoing update.
Selecting rows on the table (multi-selectable with ctrl or shift key) will also tick the corresponding checkboxes.
Click ... or double-click the Firmware text field, to open the firmware image selection window.
Firmware file name must be in the format update*.tar.bz2 or component*.tar.bz2.
✔️ A green tick appears after reading the firmware image into the memory. So losing access to the original file will not affect the upload.
To select another firmware image, or a later version of the same file, simply re-open the selection window.
 Important
ImportantA warning sign will appear next to the serial number, if the card is incompatible with the opened firmware image. Move the mouse cursor over it to get details about the incompatibilities.

Click Update.
Review the serial number of the SP-ICE-3 Card(s) and the firmware file name. Click OK to confirm.
 Important
ImportantIt is not possible to cancel the update after this confirmation.
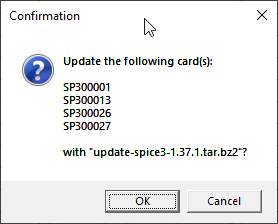
 Caution
CautionWhen downgrading the firmware to an earlier API version on SP-ICE-3 cards with serial number >= SP301123, RAYLASE strongly recommends use of a compatible firmware revision (available for download from www.raylase.com).
Target API Compatible Firmware Revision 1.38 onwards 1.38.0(or later) 1.37 1.37.2(or later) 1.36 1.36.2(or later) 1.35 1.35.4(or later) 1.34 1.34.5(or later) 1.33 or earlier Contact RAYLASE Customer Support. Attempt to downgrade to an incompatible firmware image will give the following warning:
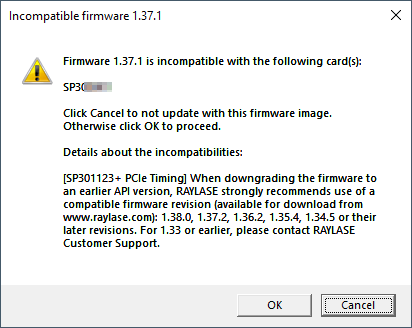
The firmware image will be uploaded to the selected SP-ICE-3 Card(s).
During the upload, the Batch Updater cannot be closed. Attempt to close it will give a warning message:
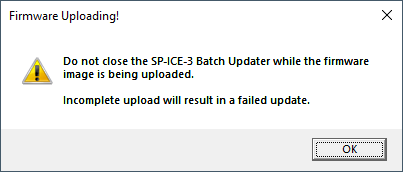
After the firmware is completely uploaded to the cards, the cards will initiate the update process automatically.
The update runs independently on the cards. If desired, the Batch Updater may be closed after the upload.
Alternatively, other cards may be updated in parallel, possibly with a different firmware image.
Simply repeat step 2 to 5 to do so. It is not necessary to wait for the ongoing upload/update to complete.
Manual Login function is available by toggling the Custom login columns. Username and/or password may also be entered if required.
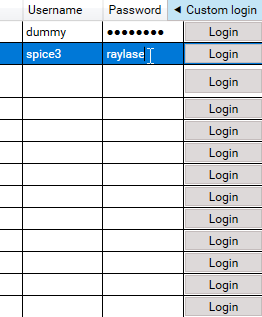
Click Custom login to toggle the Username, Password and Login column.
Enter the username and/or password if required.
If username is empty, the default spice3 will be used.
If password is empty, the default raylase will be used if username is also empty.
Click Login or press Enter in the username/password text field to login.
Entered credentials also apply to auto-login of the Discover process, regardless of whether the Custom login columns appear or not.
However, the credentials are not saved when the Batch Updater is closed.
Sometimes, internally connected SP-ICE-3 Cards may be discovered through pinging, by specifing a range of serial numbers.

Click the ⯇ button to the left of the Discover button, to toggle the Discover by ping function.
Enter a range of internally connected SP-ICE-3 Card serial numbers.
Click Discover by ping to start the discovery with the specified range of serial numbers.